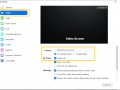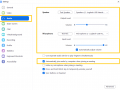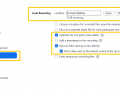Please make sure you have ready:
- Your computer with either Windows or MacOs.
- Your PowerPoint or Keynote presentation.
- Headphones and a microphone.
- Webcam.
General instruction
- Please use PowerPoint format 16:9.
- Aim to limit your slides to no more than two for each minute of your presentation.
- Be sure the information on the slides of your images is well presented – enlargements of the significant areas and arrows are often helpful.
- Do not overuse animations available in PowerPoint.
- Include in the second slide any conflict of interest that needs to be disclosed or the sentence "I do not have any conflict of interest to disclose" as necessary.
- Avoid commercial reference unless mandatory to your presentation.
To record your presentation, using the Zoom platform.
- Download and install the "Zoom Client for Meetings" Software from https://zoom.us/support/download if you haven't already.
- Double click on "Start Zoom" to launch the application.
- Sign In. If you don't have an account, click "Sign Up Free".
- After signing in, you will see the Home tab.
- Click on the gear icon ⚙ in the top-right corner to open the settings.
- IMPORTANT: Adjust the settings to match those shown below.
Zoom settings
- Camera:
Select the camera you want Zoom to use "16:9 (Widescreen)". - My Video:
- Select "Enable HD".
- Audio: Set your microphone and speaker, test them, and adjust their volume
5. Verify the location for your local recordings and change it if necessary.
6. Select "Optimize for 3rd party video editor".
7. Select "Record video during screen sharing".
8. Select "Place video next to the shared screen in the recording".
9. Close the settings.
Prepare to start recording
- Close all applications except Zoom and your presentation
- In the Zoom Client, start a new meeting from the "Home Tab".
- Click "Share Screen" in the meeting controls.
- Select your presentation window, select the "Share Computer Sound" checkbox and click the "Share" button on the right. A green border indicates which window you are currently sharing.
- IMPORTANT: Please be sure to maximize the small floating window showing the webcam video to make it as large as possible. Do so by dragging the bottom-left corner of the window as wide as it can go.
NOTE: This setting has a direct impact on the recorded video layout and will have a negative impact on the recording if not set properly. - While sharing, switch the presentation software into slide show/presentation mode.
- In order to ensure that the webcam video does not overlap with your view of the slides, click in the center of the black bar at the top of the video screen and drag it to the bottom-right corner of your screen. Do not simply minimise this screen as this will affect the recording of you in the final video.
- Having the webcam video partially off screen will not impact on the recording of you in the final video. The final video will display your slides to one side of the screen and the recording of your webcam to the other.
Starting the recording
- Once you are ready to give your talk Start the recording in the Meeting Control -> More -> Record.
- Give your lecture and please make sure you do not go over your allotted time.
- Once you have finished your lecture and said your sign off, stop the recording by moving to the top of the screen, moving your cursor to make the Zoom controls appear, hovering your cursor over “More”, and then click “Stop Recording”.
- Then hover your cursor over “More” again, and move down and click "END" and then "End Meeting for all".
- After the meeting has ended, Zoom will convert the recording so you can access the files. If you have trouble finding your recorded video file, return to the Zoom Home tab, select "Meetings" and your recorded files on the left.
After the recording
Locate the .mp4 file of the recording and open it.
- Review your lecture.
- Are both the video on the right and the presentation on the left visible?
- Is the audio clear?
- Are you happy with the overall lecture?
- If you are happy with your video, please email it to icntn@icnapedia.org . If the files are of huge size use a third party provider like wetransfer.com
- If you are not happy with your video, please go back to the beginning of this section and record it again.